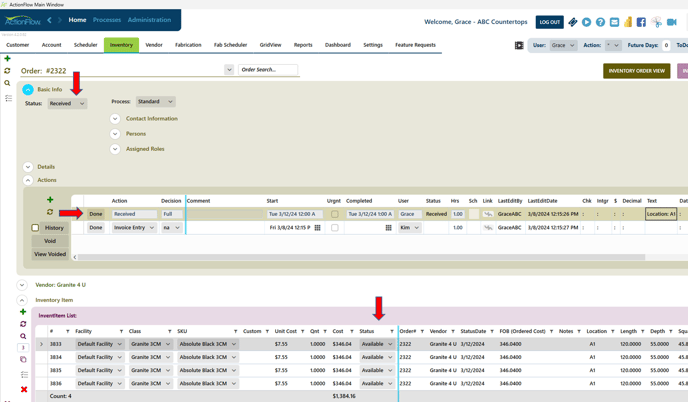Learn how to order material for a specific job in ActionFlow by watching the video or following the guide provided below.
Downloadable guide (or view below)
Table of Contents
- Intro (0:00)
- Review and determine what to order using actions (0:06)
- Ordering using the PO button (1:51)
- Place order and track in inventory (2:09)
- Receive inventory (3:59)
- Reviewing order slabs in area module (4:42)
Ordering Inventory Items for a Specific Job Guide
Step 1- Review and Order Inventory
The Assigned User will get an Action to Confirm Inventory. There will be four decisions to choose from.
- Tagged- Stock Slabs that have been tagged for the job
- Next Available- Any available stock slab can be used for the job
- Order- Order Inventory
- Override- Special Circumstance that would not fall into the other decision types
Note: There may be slight differences in the process at your shop for confirming inventory. Work with your administrator or account manager to determine how your shop handles this process.

1. Confirm the Number of Slabs Needed for the Job
- Edit the Area Module to review Slabs
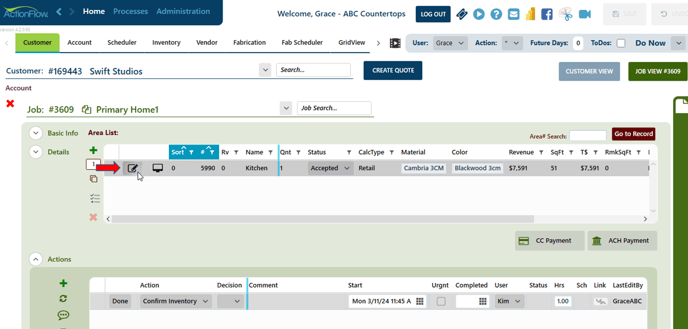
- You can view the Fabrication Layout to see how many slabs will need to be ordered. (Please see Fabrication Layout video if layout still needs to be completed to determine slab quantity)
- Open the “Inventory Items” section to view the specific slabs.

2. Assign Vendors to Inventory Items
Once you determine the number of slabs, there are 2 places to assign vendors to the Inventory Items – which method you use depends on your role.
-
Inventory Item Section of the Area Module
- In the Inventory Items section of the Area Module, select the Vendor from the Vendor drop down box to indicate who to order the material from.
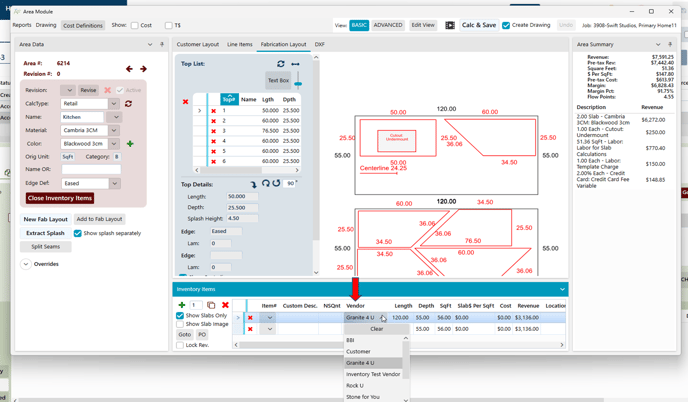
- Uncheck the “Show Slabs Only” checkbox to ensure there are no other inventory items that need to be ordered. If there are, ensure the Vendor is assigned for those items as well.

2. Fabrication Tab
Depending on your role, you may use the Fabrication Tab more often than the Area Module to assign vendors.
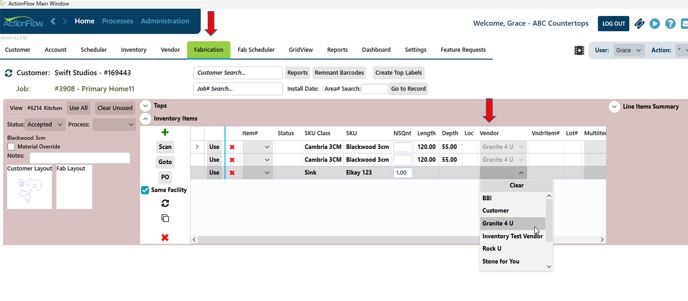
3. Order Inventory
There are 2 ways to Order Inventory once you have assigned a vendor to the inventory items. Work with your administrator or account manager to determine which method works best for your shop.
- Order Inventory Using the Job Actions
- Select the Order Decision and Click Done.
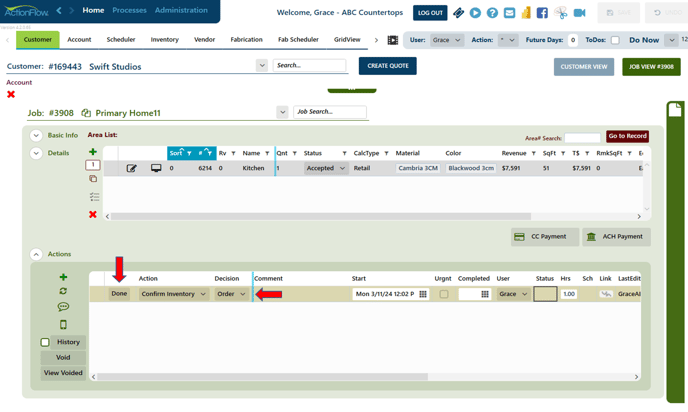
- A Pop-up Box will indicate an Inventory Order has been created. The Item # will indicate the inventory item number.

2. Order Inventory Using the PO Button
- Click the “PO” button in the Area Module Inventory Items section and confirm you would like to create an order.
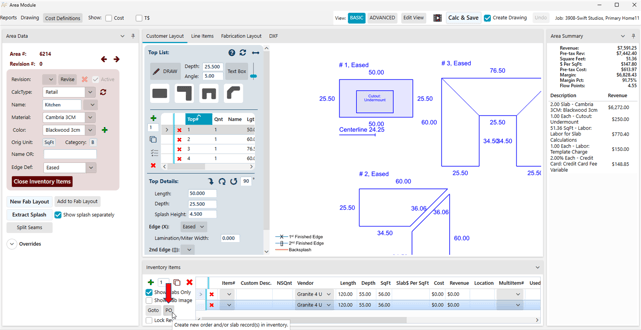

- A Pop-up Box will indicate an Inventory Order has been created. The Item # will indicate the inventory item number.
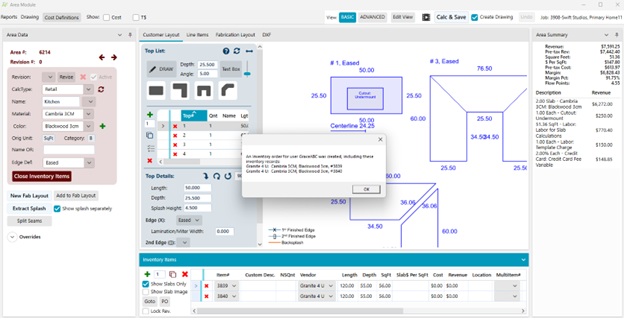
Step 2- Send Purchase Order and Track Inventory Order
- Click on the Inventory Tab. Click in the “Inventory Item” dropdown to find the “Inventory Item” search. Search for your Inventory Item number to locate your order. You can also select your order from the drop-down box as well if you know it.
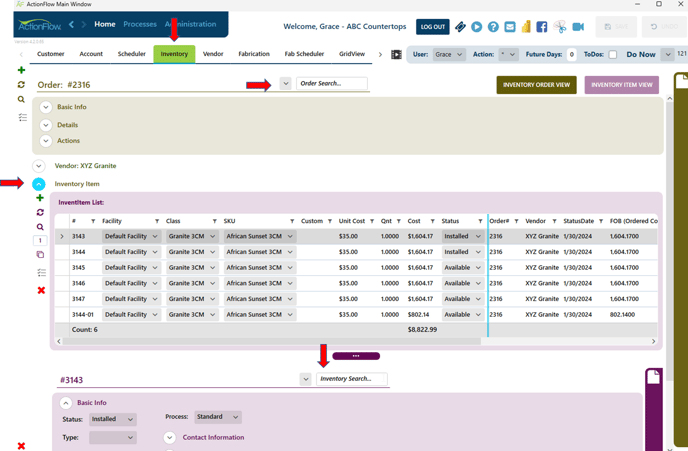

2. Click on the Actions Drop down to start your order

3. Use the scroll bar to scroll over to enter a Delivery Date in the Date column.
- Enter the delivery date
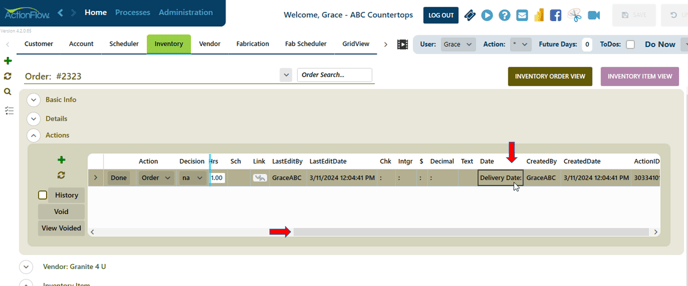
- Click Save
- Click the Done button

- You will see a Pop-Up box indicating that the order has been completed.
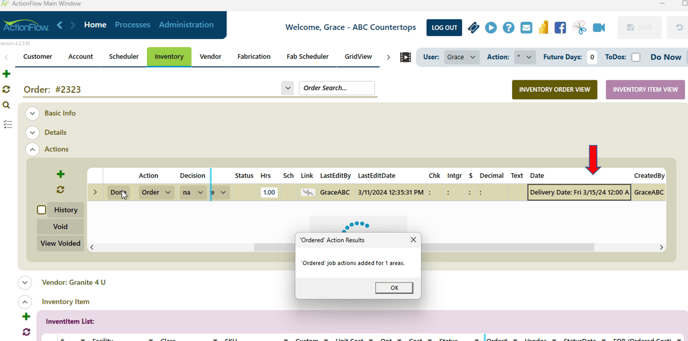
- The status for both the order and the inventory items will change to Ordered.
- The Received Action will be added as the next Action.
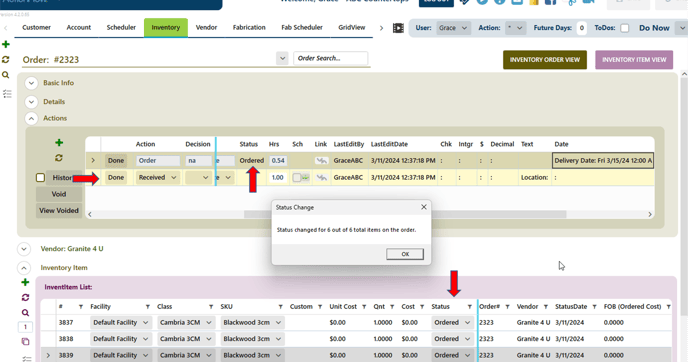
- If you navigate to the Customer tab and then the Job Actions, you may see 3 new actions:
- Comment – this indicates to the project manager that the stone has been ordered with the order #
- Notify Dealers – this action is relevant if there is a dealer who needs to be informed
- Receive Stone – this action is assigned to the project manager on the day after the delivery date set on the “Order” action
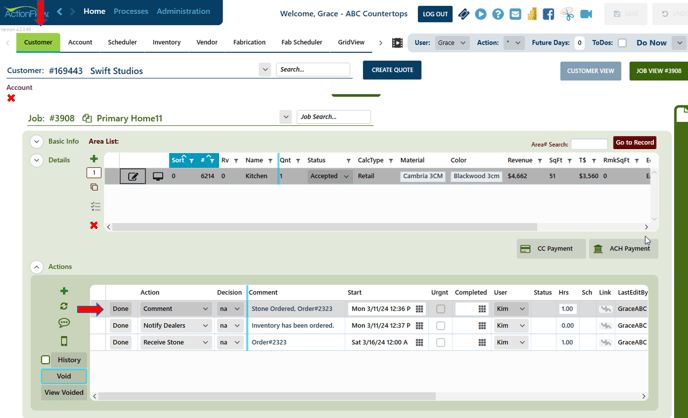
- The inventory items are linked between the order and the job.
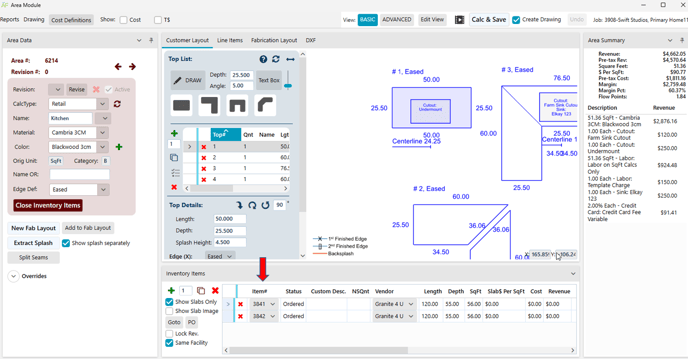
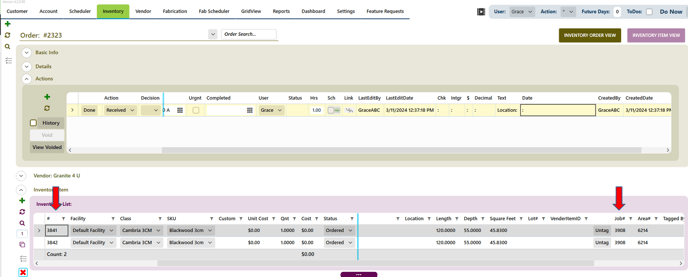
4. Send PO to the Vendor. (Optional if needed to send PO to Vendor. Sometimes you may order through a vendor portal)
- Task Menu >Reports>Purchase Order or Purchase Order with Price
 5. Once the Inventory has been received, click on Full or Partial in your drop-down decision. You will need to select a Click Done.
5. Once the Inventory has been received, click on Full or Partial in your drop-down decision. You will need to select a Click Done.

- The status for the order will change to Received. The status for the inventory items will change to Available.
- The Invoice Entry will be added as the next Action if you use the QuickBooks integration which will allow you to export the data into QuickBooks.