- Knowledge Base
- Administration
- Users and Passwords
How to Erase Stored Passwords
Sometimes a user will check the ‘Keep Me Signed In’ check box when logging into ActionFlow. If their password changes while they are logged out, then the next time they try to log in, ActionFlow will continue using the old password. ActionFlow will immediately close the app, and you won’t be able to log in. They may get an error that says, "Sorry, you do not have permssion to run the application."
In that case, you must manually delete the old password.
This video explains how to do that.
1. Go to File Explorer where you see your folders.


2. Go to the "Windows (C:)" Drive which will be under "This PC"
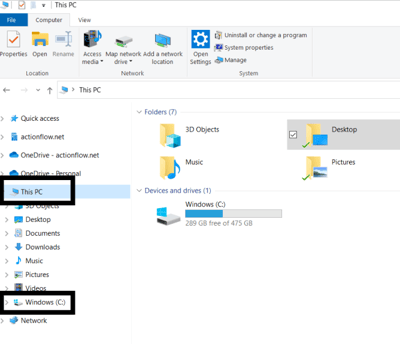
3. Double click on the "Users" folder.
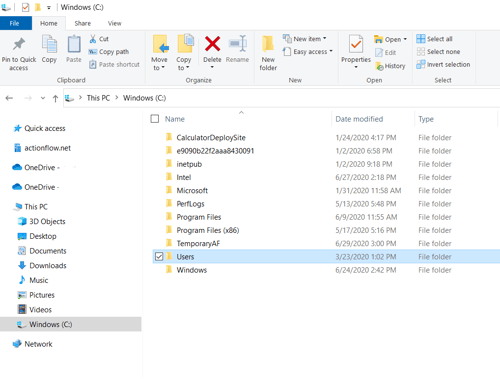
4. Find the "User" that is the name of the computer. If you aren't sure, look for a file that is NOT "default" or "public".
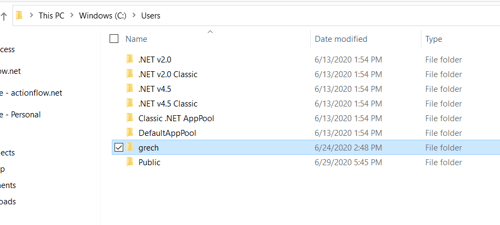
5. Double click on the "App Data" folder. If you do not see the "App Data" folder, it is because it is automatically hidden in Windows File Explorer. First, try searching for "AppData." If no folder appears, then type out, "C:\Users\COMPUTERUSER\AppData.
![]()
6. Find the "Local" folder and then find the "IsolatedStorage" folder. If you can't find it, try the next step...


7. In the search box, type in "isolatedstorage" and double click the folder once it loads.

7. You should see a folder with a lot of letters. Delete that folder.

8. Open ActionFlow and you should now be able to type in your new password.
