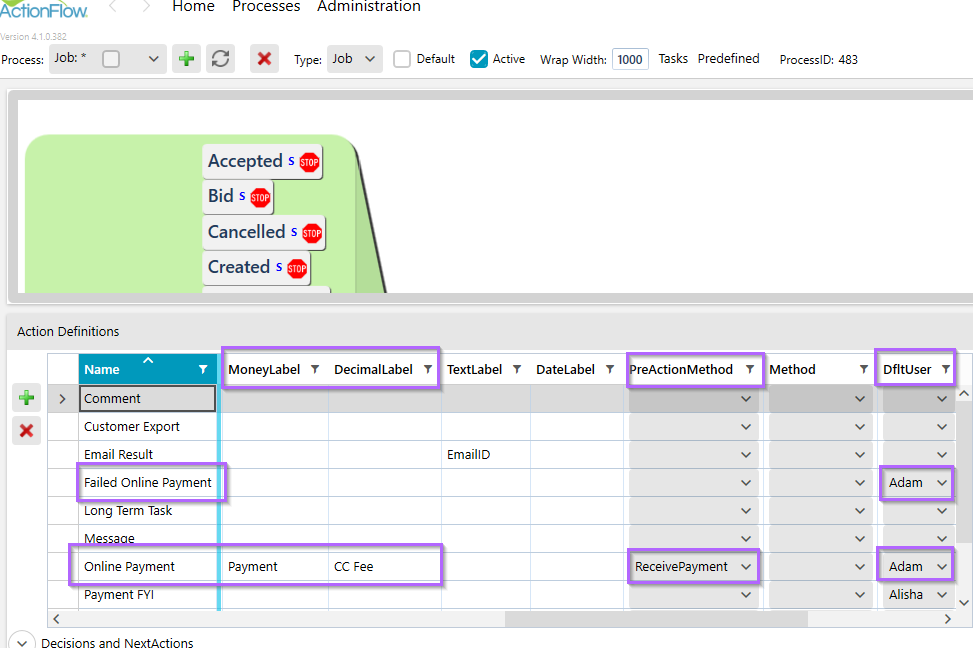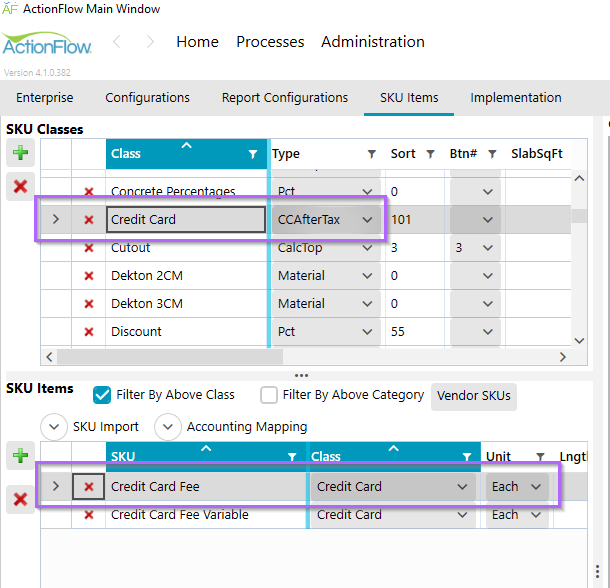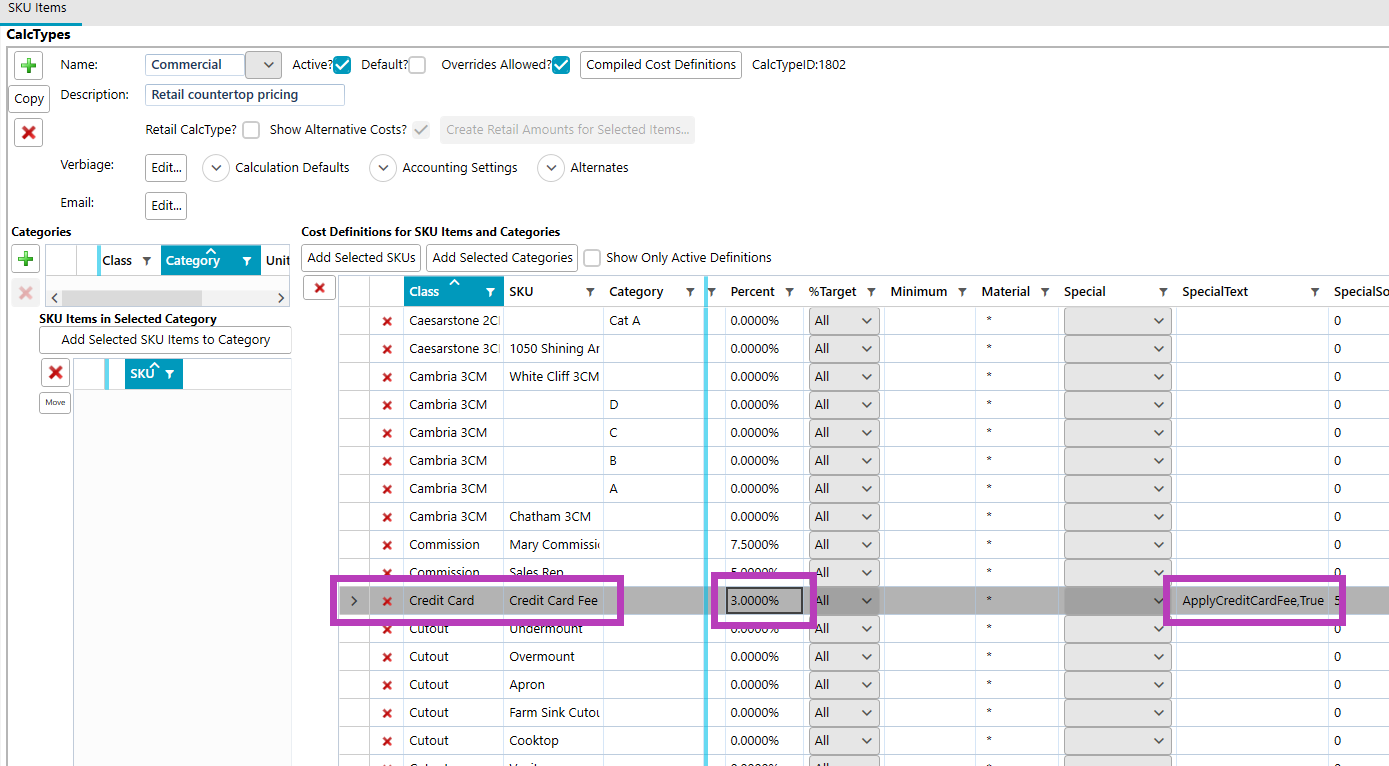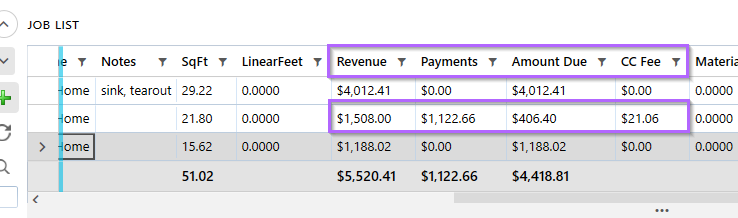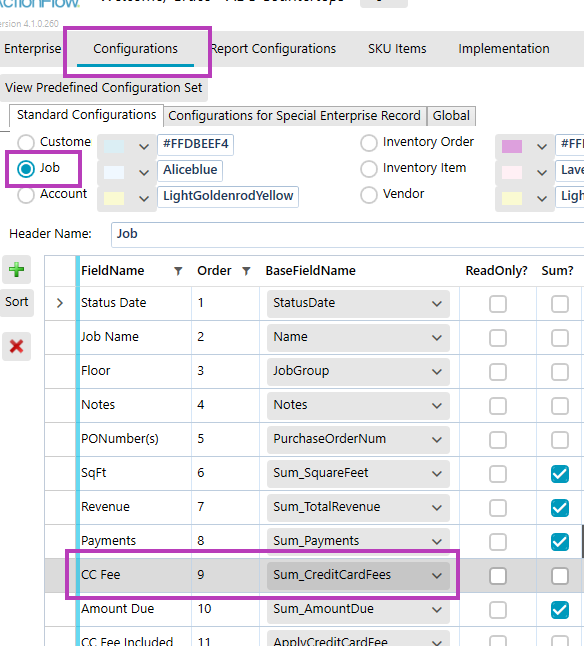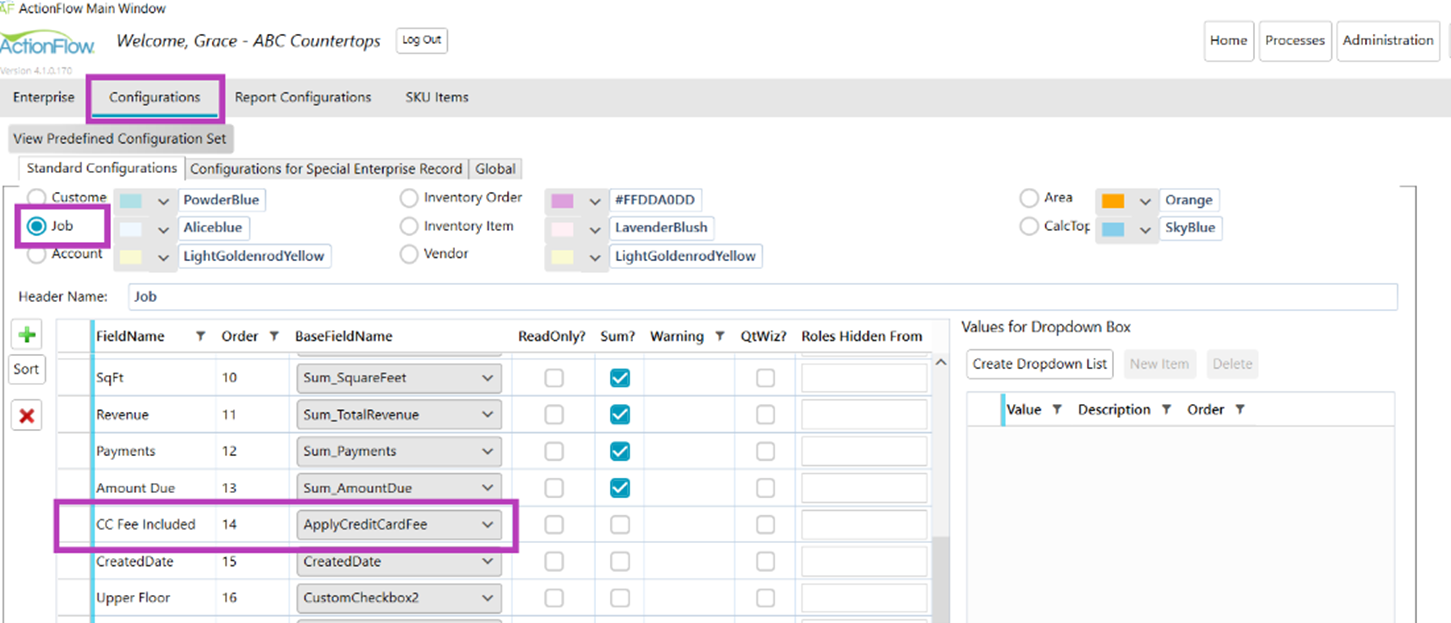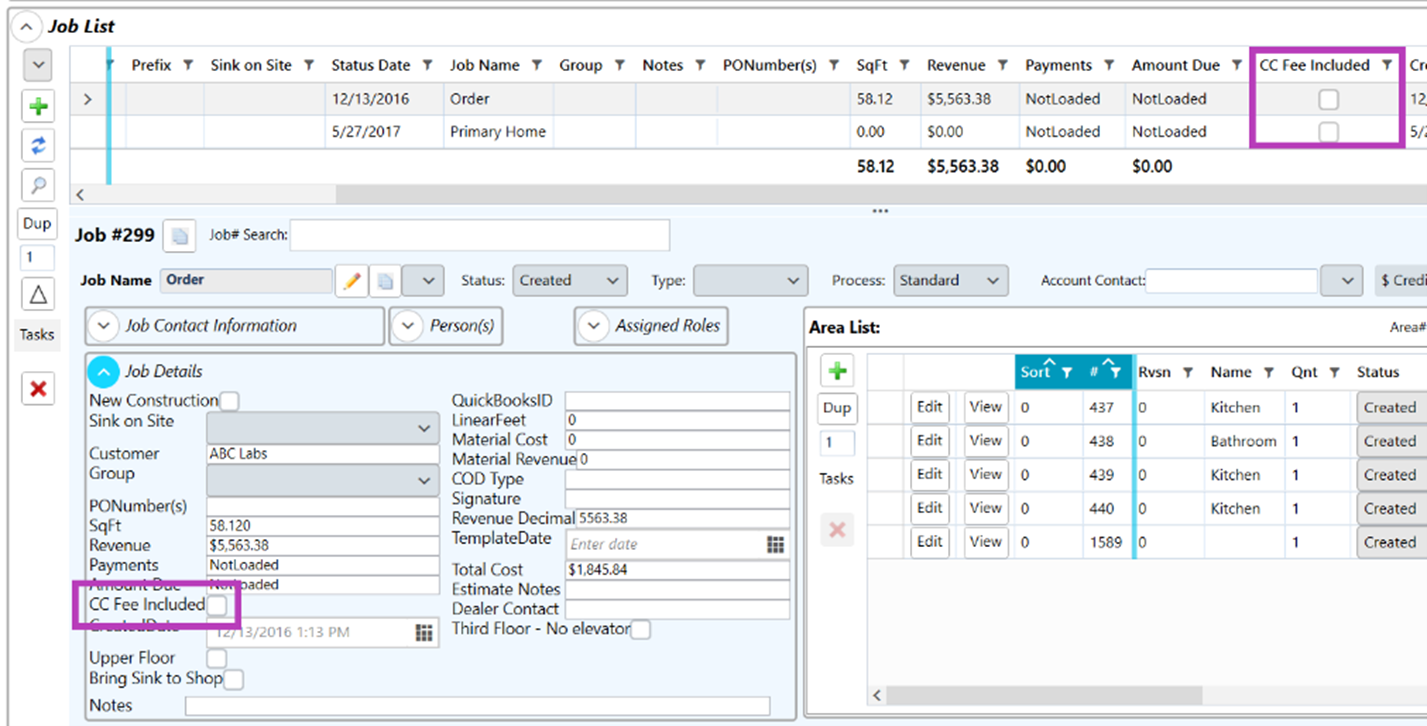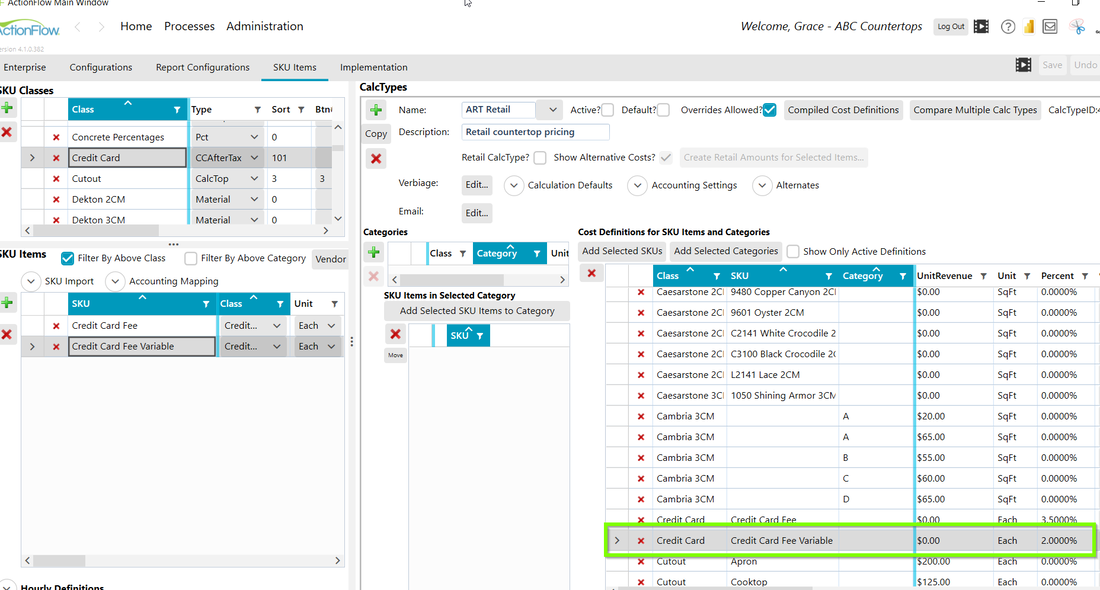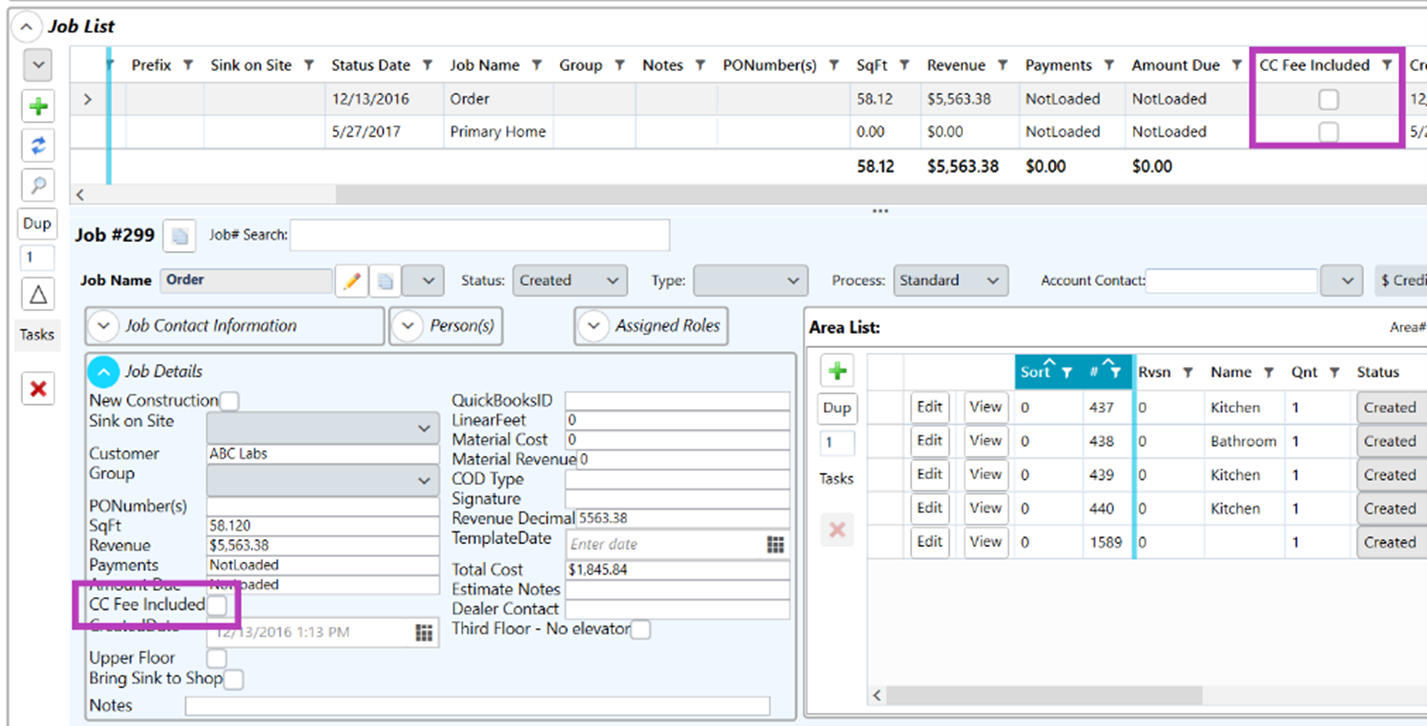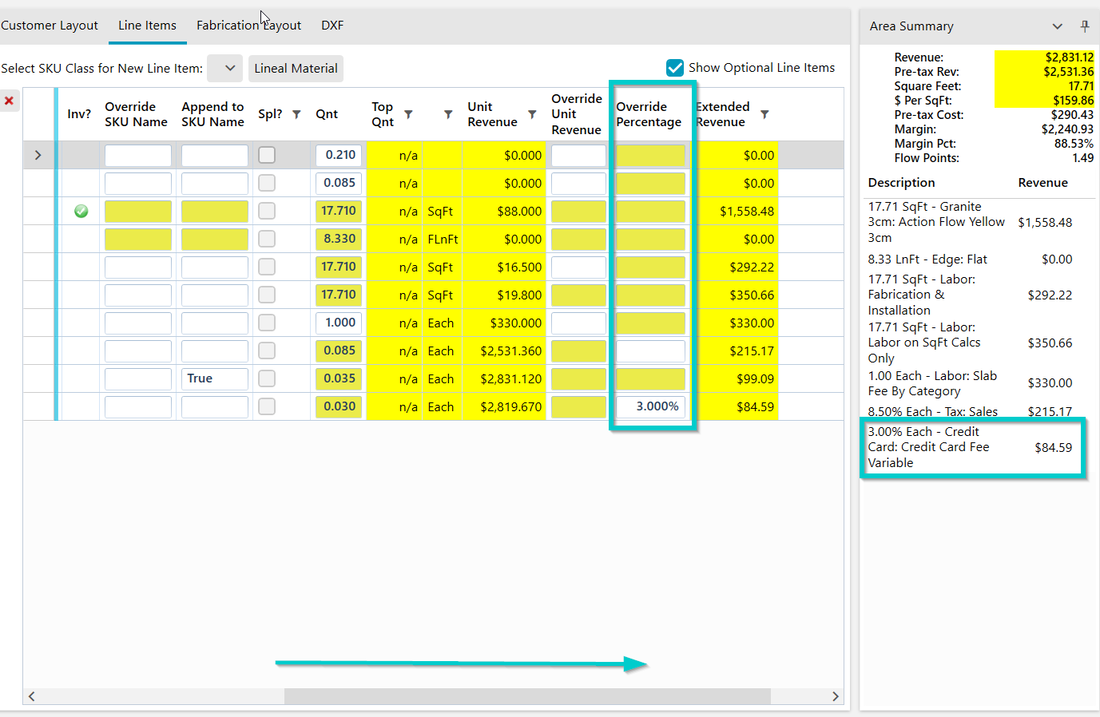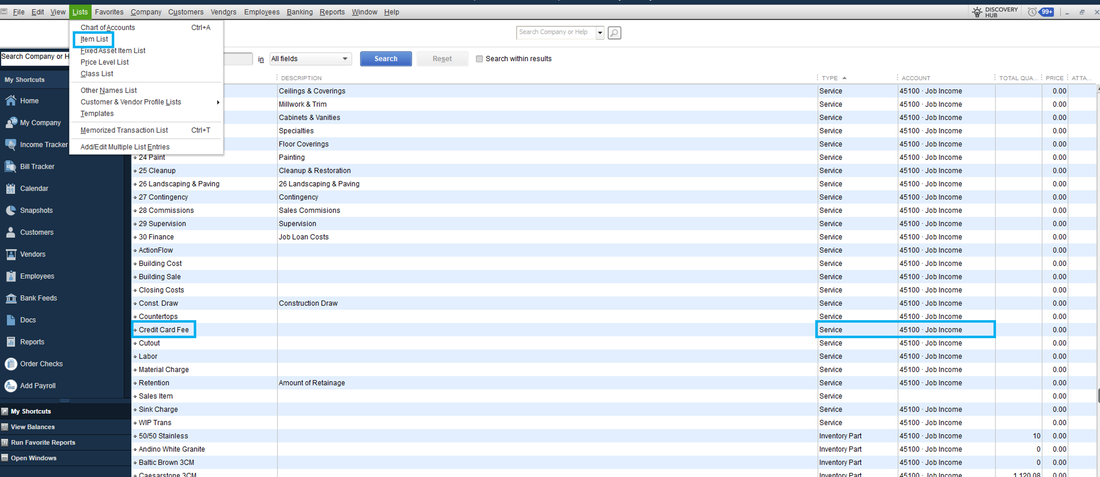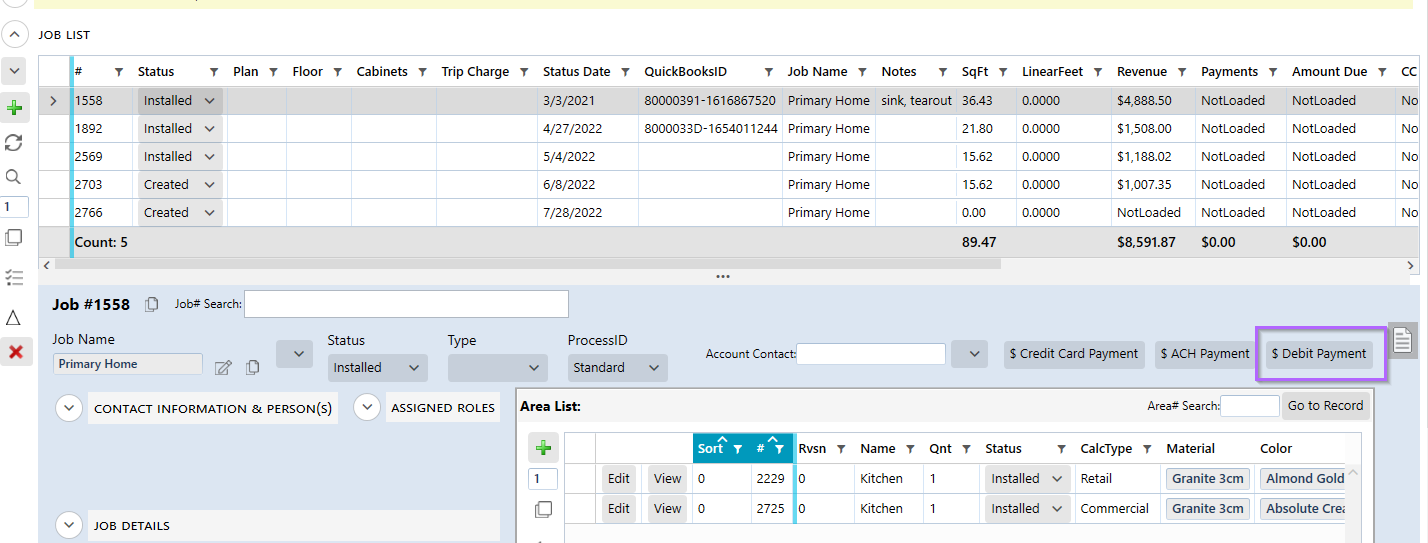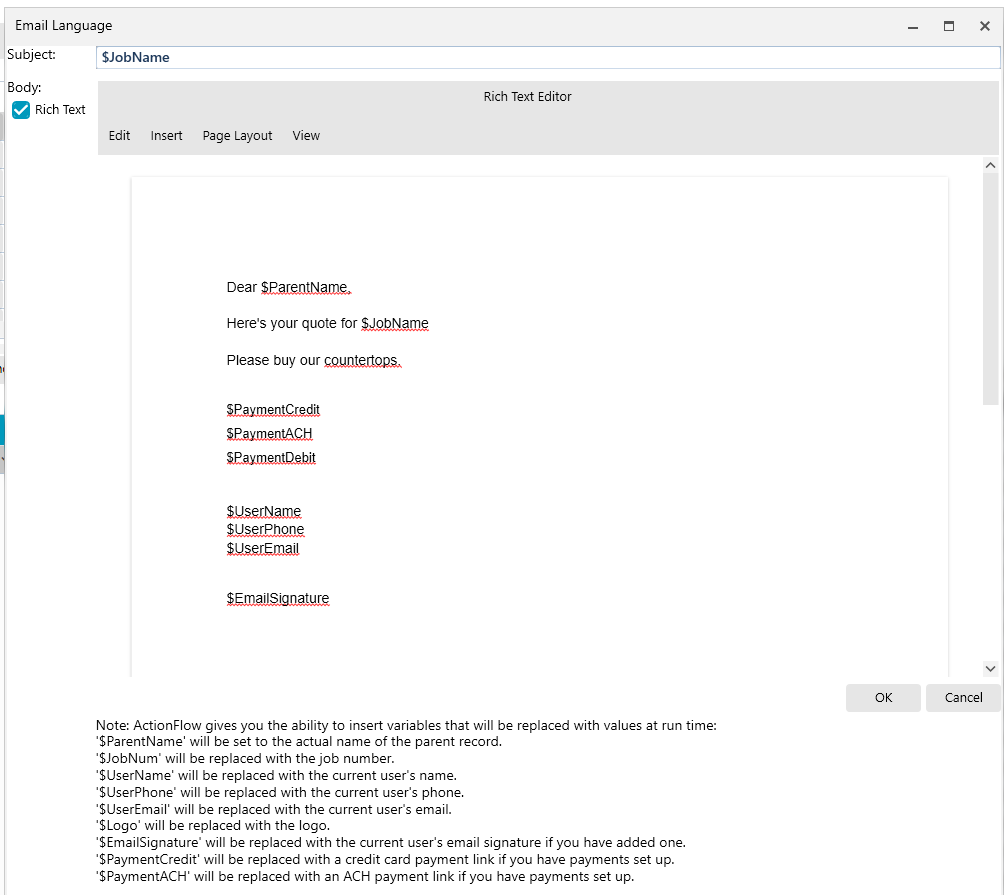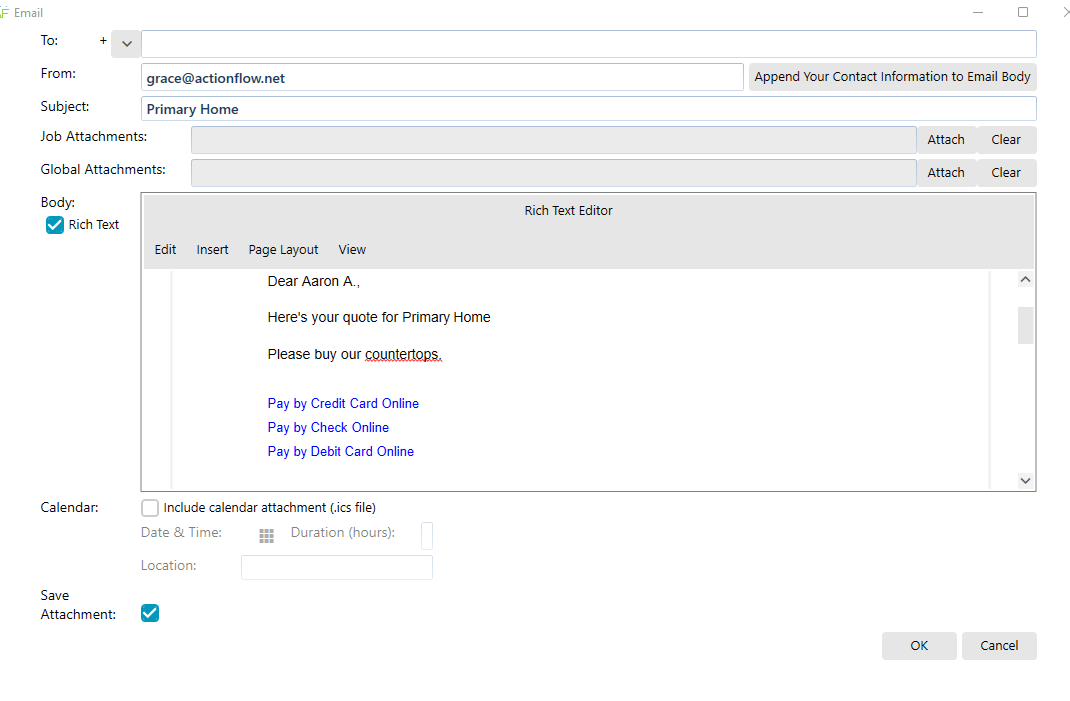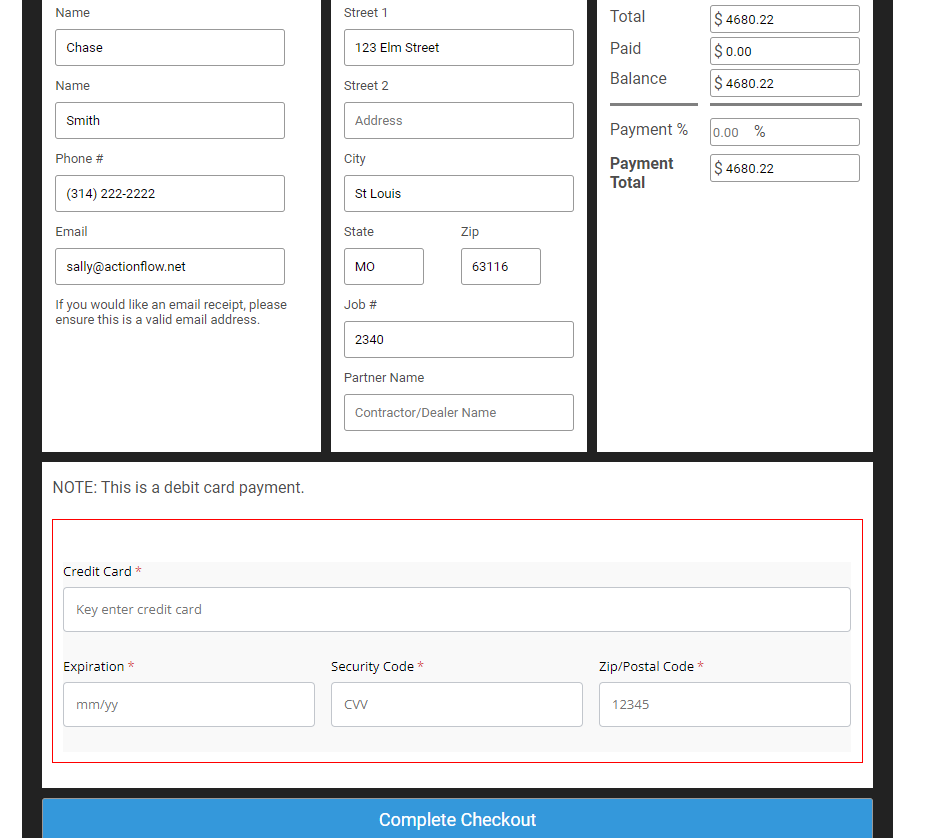Your ActionFlow account administrator can set up online payments for you but if you are an administrator and would like to set it up, please follow the video and guide below.
Online Payment Setup -
For Administrators
For Administrators
- Setting up Online Payments (for Administrators) (00:00)
- Setting up an Automatic Credit Card Fee (00:08)
- Add Payment Links to Emails (1:57)
- Check that critical actions are created (3:15)
- Optional: Creating a Check Box to Indicate if CC fee is already included (5:27)
There are options for setting up ActionPay depending on the client's needs:
- REQUIRED - Ensure "Failed Online Payment" and "Online Payment" actions are in the system
- Add payment links to emails
Managing credit card fees can vary according to the client so there are a few different administrative steps you may take. Information below can help you know which of these to implement.
- REQUIRED - Set up a default credit card fee
- REQUIRED - Add a "CC Fee" column to your Job List/Job Details to more easily identify the cost of the job vs. the CC fee.
- Add a "CC Fee Included" checkbox if the CC fee may be in the estimate line items and SHOULD NOT be added automatically
- Add a "Credit Card Fee Variable" SKU item for when you charge a CC fee that is different from your default value.
- Syncing with QuickBooks
- Debit cards - Enabling a card collection payment box WITHOUT including a CC fee
1. Check that the "Online Payment" and "Failed Online Payment" actions are set up.
These should already be set up automatically with the account, but it is important to confirm they are in the system.
- Go to the “Processes Tab,” and find the “*” Job Process:
- Either add or confirm the “Online Payment” action:
- Set a Default User (DfltUser)
- PreActionMethod = “ReceivePayment”
- MoneyLabel = “Payment”
- DecimalLabel = “CC Fee”
- Either add or confirm the “Failed Online Payment” action
- Set a Default User (Dflt User)
- Either add or confirm the “Online Payment” action:
2. Add Payment Links to Estimate/Invoice Emails
1. In “SKU Items,” add “$PaymentCredit” and “$PaymentACH” to the “Email” that you can edit for each calc type.
Managing Credit Card Fees with ActionPay
ActionPay provides the ability to collect credit card fees in the bid or it can be automatically added when either a sales person or a customer uses the payment links.
The reason this can be complicated is because in many cases, we do not know whether the customer will pay by ACH or Credit Card up front.
We typically start without the credit card fee included in the bid. If the customer then pays with a credit card and is charged a credit card fee, clients may want that to be added to the quote retroactively or may not.
Lastly, if a client uses QuickBooks, there may be more specific steps to take so that their records are accurate and consistent with the ActionFlow payment information.
Each of the following steps has an explanation to help determine if your client needs it.
The reason this can be complicated is because in many cases, we do not know whether the customer will pay by ACH or Credit Card up front.
We typically start without the credit card fee included in the bid. If the customer then pays with a credit card and is charged a credit card fee, clients may want that to be added to the quote retroactively or may not.
Lastly, if a client uses QuickBooks, there may be more specific steps to take so that their records are accurate and consistent with the ActionFlow payment information.
Each of the following steps has an explanation to help determine if your client needs it.
3. REQUIRED: Setting up a DEFAULT Credit Card fee
This step ensures there is a credit card fee line item and that is calculates the correct value.
1. Make a "Credit Card" class with the "CCAfterTax" type and set sort to "101".
NOTE: We assume the credit card fee is the very last calculation and so it is applied to all line items including tax. In rare cases, they may be required by state to tax the credit card fee. In that case, please reach out to the development team to review their options.
a. Add a SKU item that is an "each" unit.
This step ensures there is a credit card fee line item and that is calculates the correct value.
1. Make a "Credit Card" class with the "CCAfterTax" type and set sort to "101".
NOTE: We assume the credit card fee is the very last calculation and so it is applied to all line items including tax. In rare cases, they may be required by state to tax the credit card fee. In that case, please reach out to the development team to review their options.
a. Add a SKU item that is an "each" unit.
2. Under each relevant calc type:
- Set the default percentage
- Set the “special text” to “ApplyCreditCardFee,True”
4. Add a "CC Fee" column to your Job List/Job Details
This step allows clients to more easily identify how much of a credit card fee was paid. This value is separate from the value of the job and splits out what payment is still due.
This can be helpful for when a client may be confused on how much they owe. They may see a certain dollar amount they paid and not realize part of that did not go towards the cost of the job.
Use the following steps to add a job field for credit card fees.
1. Go to "Administration" and then "Configurations".
2. Check the "Job" button.
3. Create a new field named "CC Fee".
4. Select the "BaseFieldName" as "Sum_CreditCardFees".
5. If the new field is at the bottom of the list, we recommend moving it between the "Payments" field and "Amount Due" field so the math is a little easier to read and understand.
5. Including CC Fees in quote line items
|
Before setting up step 5, please review "actionpay_guide", to understand how to include credit card fees in quotes.
|
|
||
If you have instances where the credit card fee will be already included in the bid as a line item and you DO NOT want to have it automatically added later, follow these steps.
1. In each relevant calc type, set the "Special" field for the "Credit Card Fee" SKU item to "ByJobField."
1. In each relevant calc type, set the "Special" field for the "Credit Card Fee" SKU item to "ByJobField."
2. Go to the "Administration" tab.
3. Go to the "Configurations" section and select "Job."
4. Create a new field called "CC Fee Included."
5. Set the "BaseFieldName" to "ApplyCreditCardFee"
3. Go to the "Configurations" section and select "Job."
4. Create a new field called "CC Fee Included."
5. Set the "BaseFieldName" to "ApplyCreditCardFee"
6. On each job, you can now check whether or not the CC Fee was included in your estimate line items. This will prevent the system from automatically adding a credit card fee later.
6. Add an adjustable credit card fee SKU item for CC fees that are different from the default
This step is for clients who want to charge a different percentage than the default credit card fee.
NOTE: This requires step 5 (2-6) to be completed first. If you need help, reach out to the development team.
1. Go to "Administration" and then "SKU Items."
2. Add a new SKU item to the "Credit Card" class called "Credit Card Fee Variable" or whatever name is best for you.
3. Set the unit to each.
4. "Add Selected SKU" to each relevant calc type.
When you need to include a variable credit card fee:
1. Check "CC Fee Included" in the Job List or Job Details section.
2. Open the area module(s) and go to "Line Items".
3. Exclude the default credit card fee line item (if there is one) by checking the "Excl?" box on that line.
4. Click the drop down at the top, "Select SKU Class for New Line Item" and select the "Credit Card" class and then once it creates a new line item, select the "Credit Card Fee Variable" SKU Name.
5. Add your desired "CC Fee" percentage to the "Override Percentage" field.
6. Hit "Calc+Save+Create Drawing" and make sure the estimate shows the correct credit card fee now.
Note: Remember, the total value now includes a CC fee so if the customer decides to pay by ACH, you will need to delete the "Credit Card Fee Variable" line item!
7. Syncing with QuickBooks
Option 1: CC Fee in Bid
If the credit card fee is included as a line item in the bid, it will go over into QuickBooks as a line item in the invoice.
Option 2: CC Fee NOT in Bid
If the credit card fee is not included as a line item in the bid, it goes to QuickBooks as a separate invoice with a single line item, "Credit Card Fee".
For example, the QB record would look like:
Invoice $1000
Payment $1030
Invoice $ 30
The "Payment" and credit card fee invoice happen at the same time.
In order for this work, you need a "Credit Card Fee" item in the QuickBooks "Item List," which is under "Lists."
8. Debit Cards
To enable debit card collection, meaning the payment form has a credit card collection box but the payment does not include a CC fee, you will have to have MASTER access.
In the master settings, there is a field called "PaySimple Data." At the end of that field, you will see text that says either, "credit," "ach," or "both." To enable the "$ Debit Payment" button, change that text to either "creditdebit" or "bothdebit."
("achdebit" is not an option because we can't enable debit cards without enabling credit cards)
If you wanted to add debit cards options to emails, you can use the variable "$PaymentDebit." (see images below)